

And, for most cases, you'll just update to using the guide's topAnchor. So, let's talk about updating to the guide. You don't have to do nearly as much, and you get the same result. You may have noticed that, other than their localizations, those looked virtually identical, but that's kinda the point. And here's what it looks like to bring it up using the guide. Ready to see it in action? Here's what it looks like to bring up the keyboard when using the notifications code.
#Pyidaungsu keyboard layout for mac code#
All that code boils down to this single line. And we don't need to respond to them either. And change from your layout guide to the view's keyboardLayoutGuide.Īnd we don't need to register for notifications anymore. So, now you can go ahead and remove that anchor you were tracking.
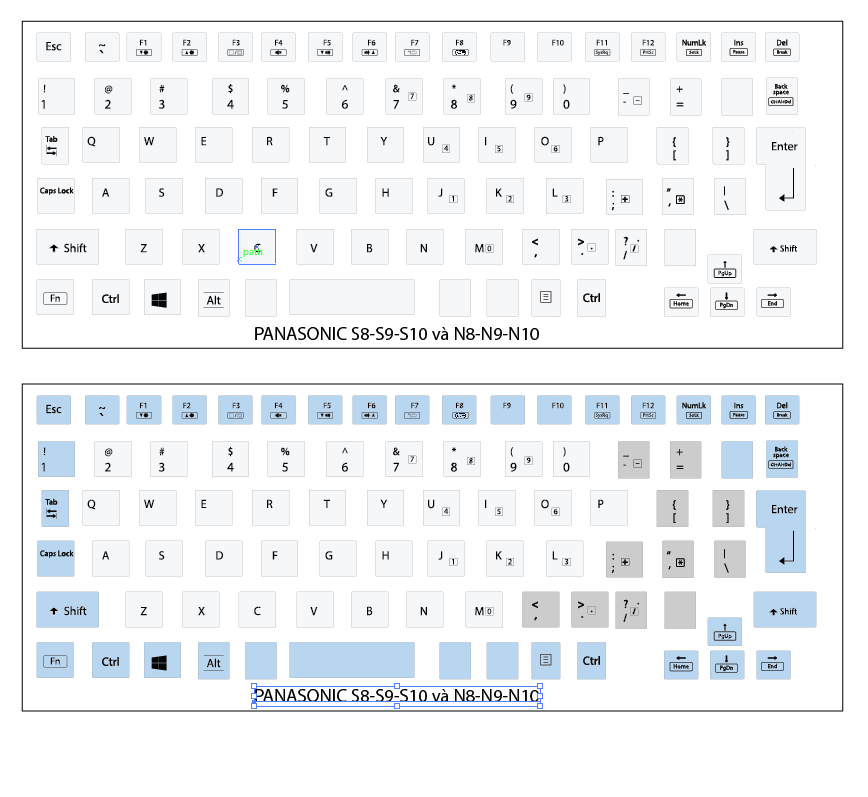
Don't copy it yet, wait for the green checkmark. Let's talk about updating that code we just saw to use this instead. The keyboard layout guide will represent the space that the keyboard occupies in your app so that your layout can account for it. If you're not familiar with layout guides, a layout guide is a way to represent space in a layout without using a view. You can constrain the views and guides in your existing layout to it. Keyboard layout guide is brand-new in iOS 15. Now, try to constrain your excitement as we dive into this. Today, I am happy to announce a brand-new addition to the auto layout collection: UI keyboard layout guide. Now, it's not a ton, but it can get complicated quickly. And you'd get the animation info from the notification and, finally, change your guide to match. Then, you'd respond to said notifications by getting the frame information from the notification, making sure that you're adjusting for your own views and the safe area guide, if the keyboard is leaving the screen. Usually, at least willShow and willHide, but sometimes frame changes, etc. Then, you'd register for the appropriate notifications. You'd create your custom guide and anchors to respond to notifications. But here's how you handle the keyboard before iOS 15. Now, don't copy any of this code because we're about to replace it.

Let's look at a quick example of how notifications might be used with a custom guide. You can learn more about them, if you're interested, in "The Keys to a Better Text Input Experience" from 2017. If you have worked with the keyboard in your app before, you know the way that it's been handled since time immemorial is by registering for notifications, deriving the appropriate offsets and animations from the information in the notification, doing some math, and finally, using that to adjust your layout. As with many things, this one begins in the ancient past. And finally, we'll talk about what a keyboard really is- philosophically speaking, types of keyboards to consider, and some of the cases you might not think about right away. Then, we'll go over some of the new things you'll be able to do to more fully integrate the keyboard into your layout. We'll start our tour by talking about the new guide. I am incredibly excited to talk to you today about bringing the keyboard from a frame-based past into an auto-layout future. I'm an engineer on the Keyboards UI team, and today, I'll be your guide to the wonderful world of keyboard layout.


 0 kommentar(er)
0 kommentar(er)
